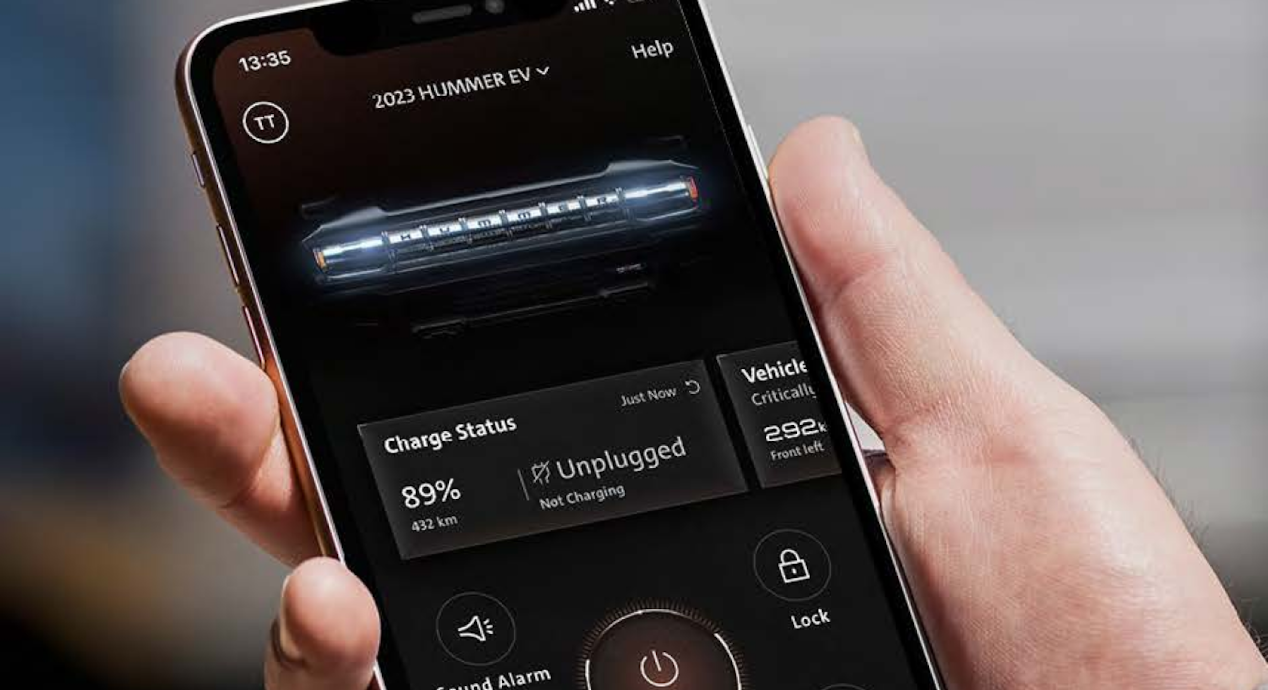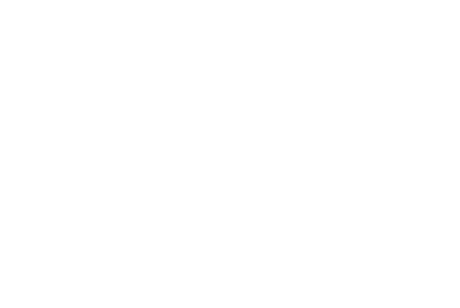Maximize Your Google Built-in* Compatibility Functionality
Google Maps

Learn about the Google Built-In Experience

Learn about the Google Built-In Experience

Learn about the Google Built-In Experience